Как сканировать документы на iPhone
Иногда вам нужно превратить лист бумаги в цифровой файл. Возможно, вам нужно включить в онлайн-форму квитанцию, регистрацию или другое доказательство. Или вы хотите хранить копии важных документов в облаке, чтобы они всегда были доступны и защищены от потери или уничтожения. Такие документы часто оцифровываются в виде файлов портативного формата документов (или PDF-файлов).
Раньше вам нужно было использовать либо специальное оборудование, либо стороннее приложение для iPhone, чтобы сфотографировать документ и преобразовать его в PDF. Это уже не так: Apple включила очень удобный сканер документов в приложения «Заметки» и «Файлы» на iPhone, и он на удивление хорошо справляется со сбором большинства документов и преобразованием их в PDF. Поскольку это не очень очевидно, вас простят за то, что вы даже не знали о его существовании.
Вот как сканировать документы с помощью iPhone. Мы также расскажем, как преобразовать отсканированное изображение в PDF-файл и как автоматически заполнить PDF-файл на iPhone.
Программы для Windows, мобильные приложения, игры - ВСЁ БЕСПЛАТНО, в нашем закрытом телеграмм канале - Подписывайтесь:)
У нас также есть обзор лучших бесплатных редакторов PDF для Mac и объясняется, как редактировать PDF-файл на Mac. Вас также может заинтересовать Как создать PDF-файл на iPhone.
- Время выполнения: 5 минут
- Требуемые инструменты: iPhone с iOS 11 или новее.
- Стоимость: 0
1.
Как отсканировать документ на iPhone с помощью Заметок
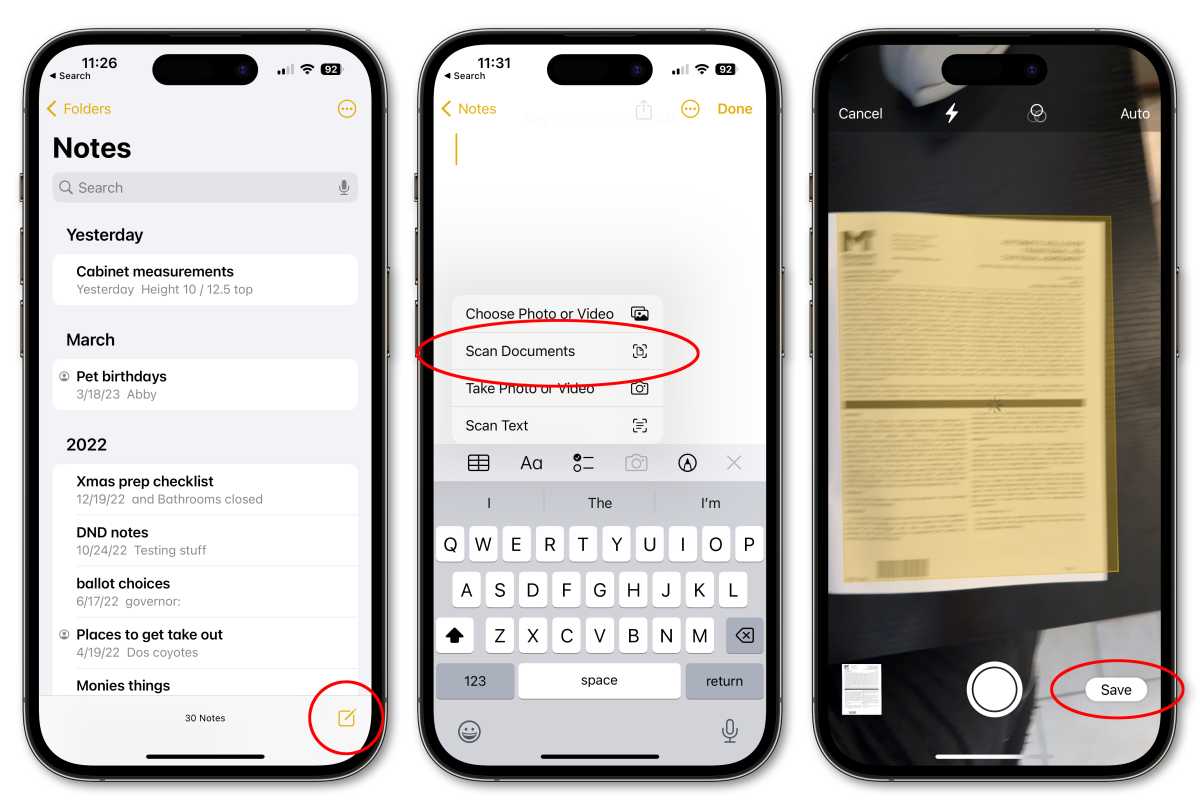
Литейный завод
- Откройте приложение «Заметки».
- Создайте новую заметку или выберите существующую.
- Нажмите кнопку камеры и выберите Сканирование документов.
- Держите iPhone над документом, пока он не будет выделен. Постарайтесь сделать его максимально ровным и квадратным.
- Либо держите iPhone (или iPad) неподвижно, пока сканирование не будет выполнено автоматически, либо нажмите кнопку спуска затвора.
- В зависимости от того, счастливы вы или нет, выбирайте Пересдать или Продолжать сканирование.
- Недовольны сканированием? Существует два режима: если вы используете «Авто» (слово «Авто» появляется в правом верхнем углу), Notes захватывает страницу всякий раз, когда обнаруживает документ. В большинстве случаев результаты довольно точны, но если они недостаточно хороши, вы можете переключиться на ручной режим, нажав «Авто» в правом верхнем углу, а затем перетаскивать углы, чтобы настроить сканирование, пока вы не будете довольны. Будет применено трапецеидальное искажение. (Трапецеидальное искажение — это эффект прямоугольника, который кажется другой формы, когда он не запечатлен или не проецируется, как с помощью диапроектора, абсолютно прямо.)
- Если вы довольны результатом сканирования, нажмите Продолжать сканирование.
- Продолжайте сканирование, пока не будут сохранены все страницы, или нажмите Сохранять.
- Notes попытается извлечь некоторый текст в верхней части документа и использовать его в качестве заголовка.
2.
Как превратить скан в PDF на iPhone
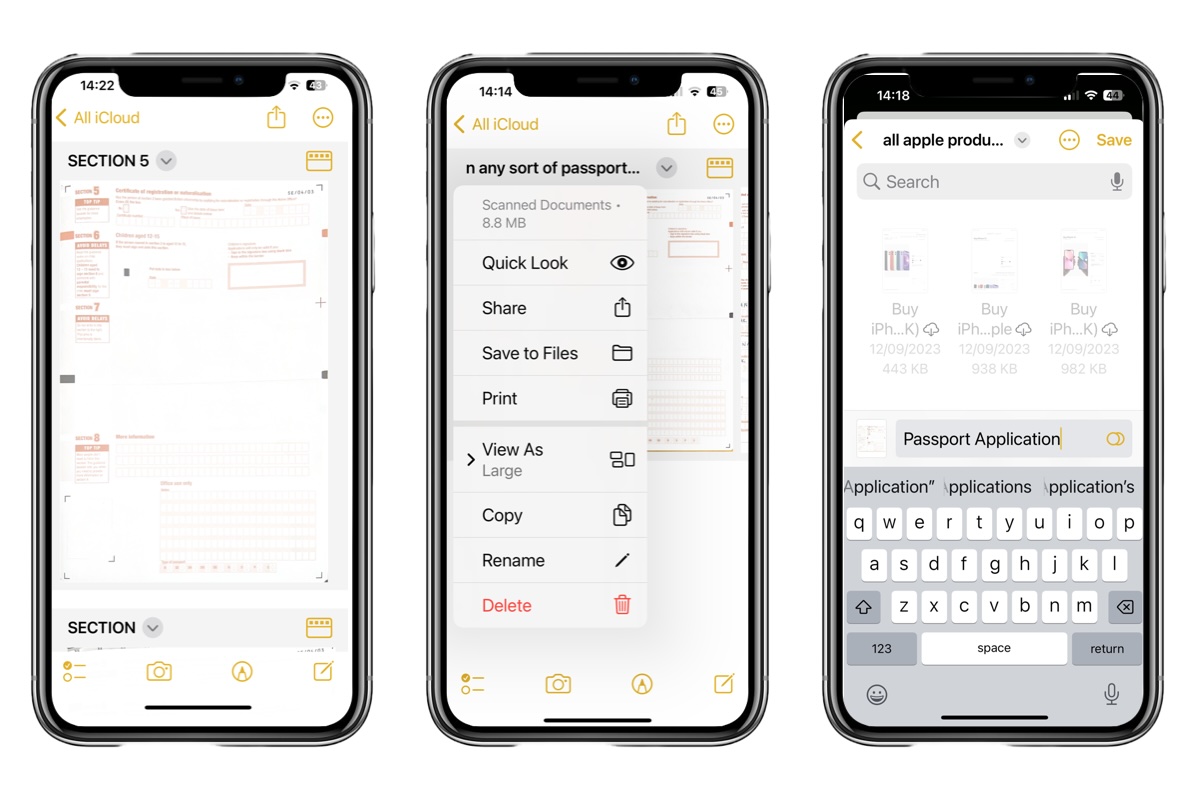
Литейный завод
Описанный выше метод позволяет сканировать документ в «Заметки», что полезно, если вы хотите хранить свои сканы в «Заметках». Но что, если вы предпочитаете сохранить его в формате PDF?
К счастью, если вы сохраните скан, он автоматически сохранится в формате PDF.
- Откройте заметку, содержащую отсканированный документ.
- Рядом с отсканированным документом нажмите на стрелку.
- Выбирать Сохранить в файлы.
- Выберите папку в разделе «Файлы», в которой следует сохранить отсканированный файл PDF.
- Дайте файлу имя (и теги, если хотите) в нижней части экрана.
Это сохранит скан в формате PDF.
3.
Как отсканировать PDF на iPhone
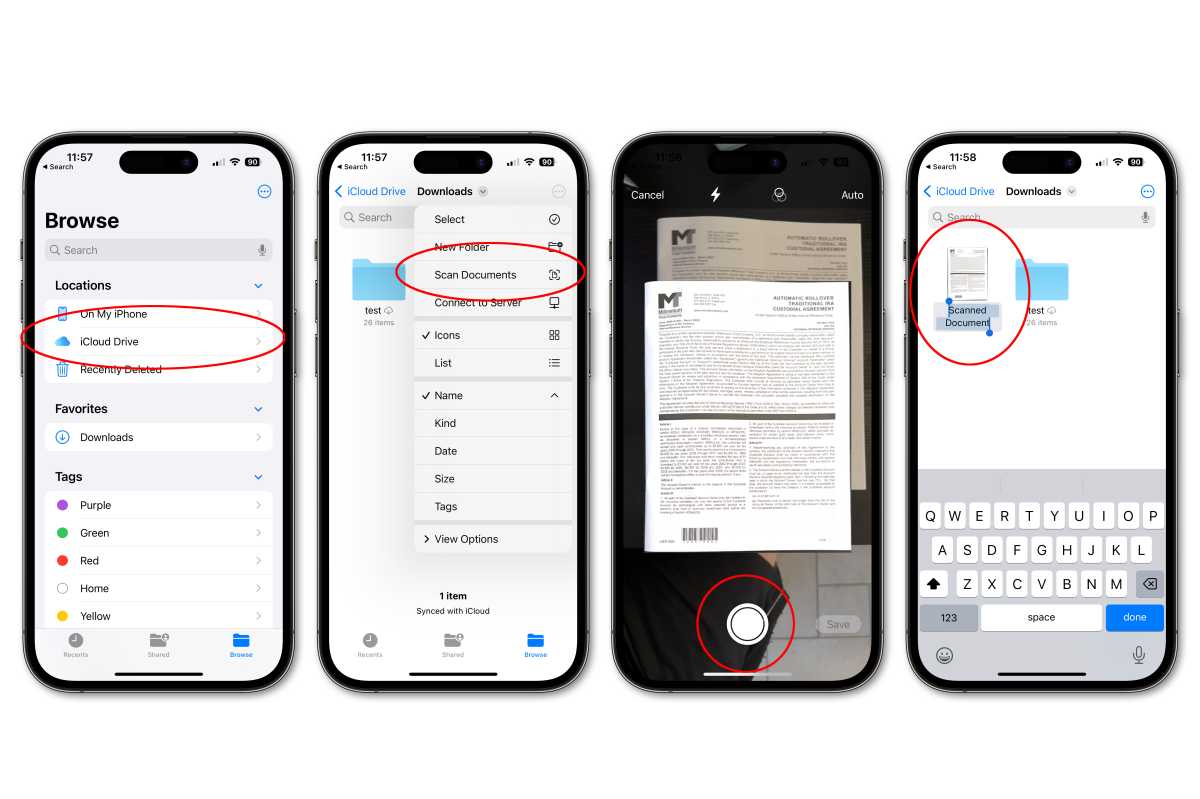
Литейный завод
Вам не обязательно сохранять отсканированное изображение в «Заметках», вы также можете сканировать непосредственно в «Файлы», где ваш документ будет автоматически сохранен в формате PDF.
- Откройте файлы на вашем iPhone (или iPad).
- Выберите место для сохранения скана.
- Нажмите кнопку «Еще» (…) в правом верхнем углу и выберите Сканирование документов.
- Выровняйте документ и коснитесь спуска затвора или удерживайте iPhone неподвижно, чтобы автоматически сделать снимок. Если вы используете затвор, вы можете перетаскивать углы для регулировки.
- Когда вы будете довольны, нажмите Продолжать сканирование.
- При необходимости добавьте дополнительные сканы и нажмите Сохранять когда вы закончите.
- Скан будет сохранен в выбранном вами месте в формате PDF и, скорее всего, будет назван «Отсканированный документ». Имя будет выделено, и вы сможете легко его изменить.
4.
Как заполнить PDF на iPhone
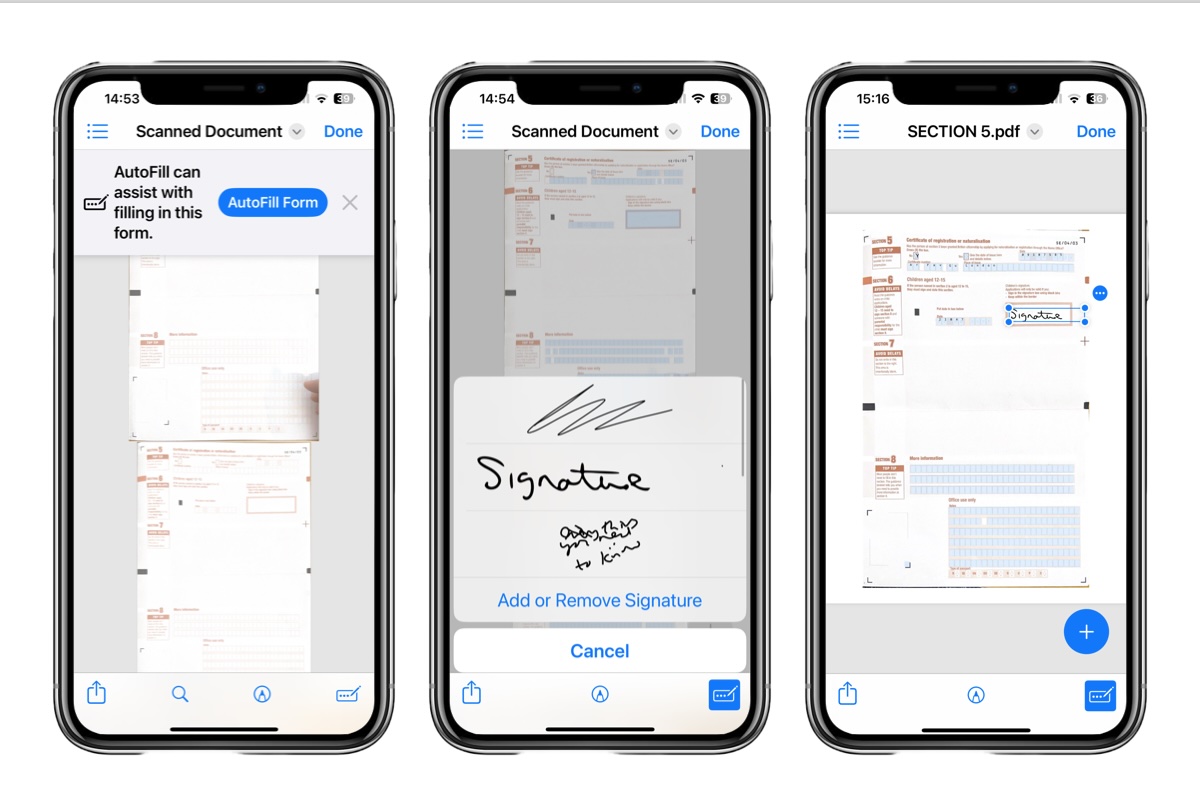
Литейный завод
Теперь, когда ваш PDF-файл отсканирован на ваш iPhone, его легко заполнить. Фактически, ваш iPhone может даже использовать автозаполнение для заполнения некоторых частей PDF-файла.
- После сканирования PDF-файла вам будет предложено заполнить форму автозаполнения. Эта функция iOS 17 означает, что такие данные, как ваше имя, адрес и другая информация, могут быть заполнены автоматически (при условии, что вы ранее добавили ее в свою карточку контакта. Узнайте, как автоматически заполнять пароли). , имена и адреса.
- Затем вы можете заполнить детали, нажимая на поля. Чтобы добавить текст, нажмите на значок карандаша в правом нижнем углу.
- Когда вы нажмете на поле подписи, программа распознает, что подпись требуется, и вы сможете легко добавить подпись, если она у вас сохранена, или добавить или удалить подпись.
Возможно, вам будет проще заполнить PDF-файл на Mac, прочитайте: Как редактировать PDF-файл на Mac.
Программы для Windows, мобильные приложения, игры - ВСЁ БЕСПЛАТНО, в нашем закрытом телеграмм канале - Подписывайтесь:)






