macOS Sonoma: как создавать и использовать веб-приложения
Возможность создания веб-приложений была функцией iOS и iPadOS в течение многих лет, и, наконец, она появилась в macOS с выпуском Sonoma. Хотя большинство пользователей Mac работают в специальных приложениях macOS, использование веб-приложений не является чем-то необычным, а новая возможность создания автономного веб-приложения может помочь пользователям более эффективно ориентироваться в программном обеспечении.
Что такое «веб-приложение»? По сути, это программное обеспечение, использующее веб-технологии — большинство людей просто называют их «веб-сайтами». Если вы когда-либо использовали социальную сеть в браузере, вы используете веб-приложение. Другие веб-приложения включают службы (Uber, DoorDash), магазины (Amazon), любые службы Google или даже iCloud.com. Веб-инструменты, такие как Microsoft Office 365 или Adobe Creative Cloud, более известны как веб-приложения.
На Mac до Sonoma вы получали доступ к этим веб-приложениям, запуская браузер и вводя URL-адрес. Теперь вы сможете сохранить этот сайт как самостоятельные приложения, поэтому, когда они вам понадобятся, вам нужно будет только щелкнуть значок, чтобы запустить его. Вы можете превратить практически любой веб-сайт в веб-приложение, даже контентные сайты, такие как Macworld. Если есть сайт, который вы часто используете, и это поможет вашему рабочему процессу запустить его как отдельное приложение, эта функция ускорит работу приложения.
Программы для Windows, мобильные приложения, игры - ВСЁ БЕСПЛАТНО, в нашем закрытом телеграмм канале - Подписывайтесь:)
Вот как создать веб-приложение, а также несколько советов по управлению им. Для веб-приложений требуется Safari 17, который входит в состав macOS Sonoma. Ознакомьтесь с нашим руководством по macOS Sonoma для получения дополнительной информации о последней версии операционной системы Mac.
Как создавать веб-приложения и управлять ими в macOS Sonoma
- Время выполнения: 5 минут
- Требуемые материалы: macOS Sonoma, Safari 17
- Стоимость: бесплатно
1.
Добавить в док
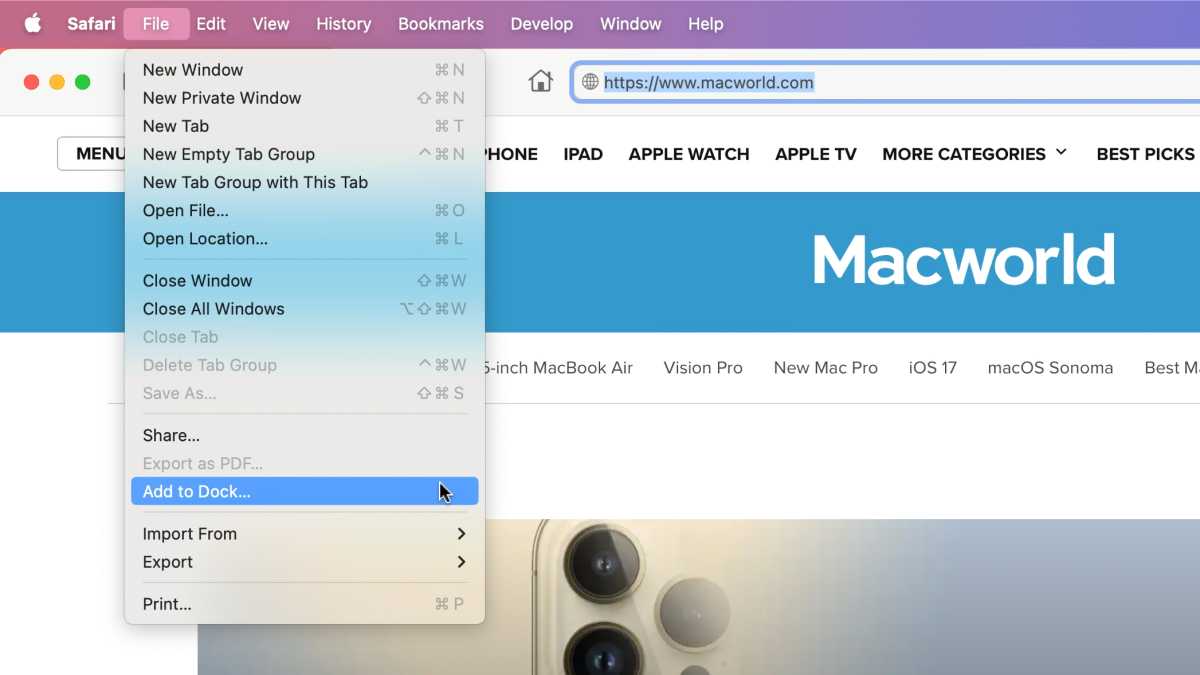
Литейный завод
Запустите Safari в macOS Sonoma. Затем откройте веб-сайт, который вы хотите превратить в веб-приложение. Нажать на Файл меню и выберите Добавить в док.
2.
Переименуйте веб-приложение
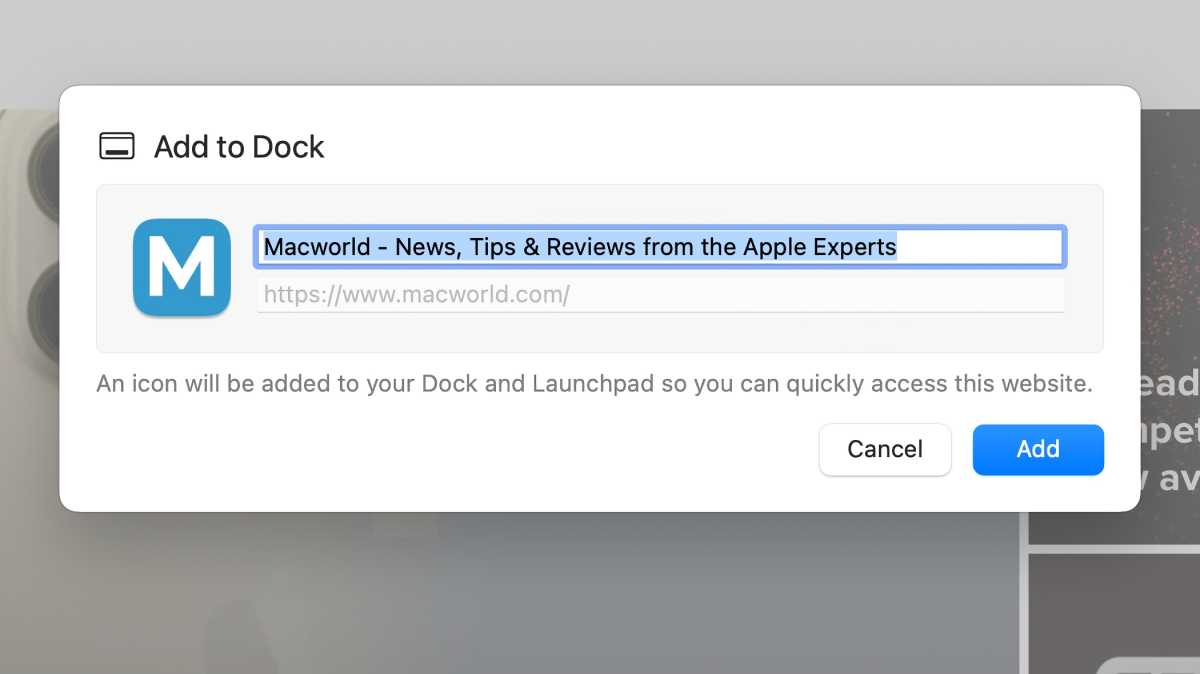
Литейный завод
Появится окно с просьбой ввести имя веб-приложения. По умолчанию это имя соответствует названию сайта в HTML, которое часто включает имя и теги, используемые поисковыми роботами, такими как Google. Это означает, что имя по умолчанию может быть слишком длинным. Дайте ему более короткое имя, которое будет полезно для вас.
Нажмите Добавлять когда ваше имя будет готово, и вы готовы идти.
3.
Где веб-приложение, которое вы только что создали?
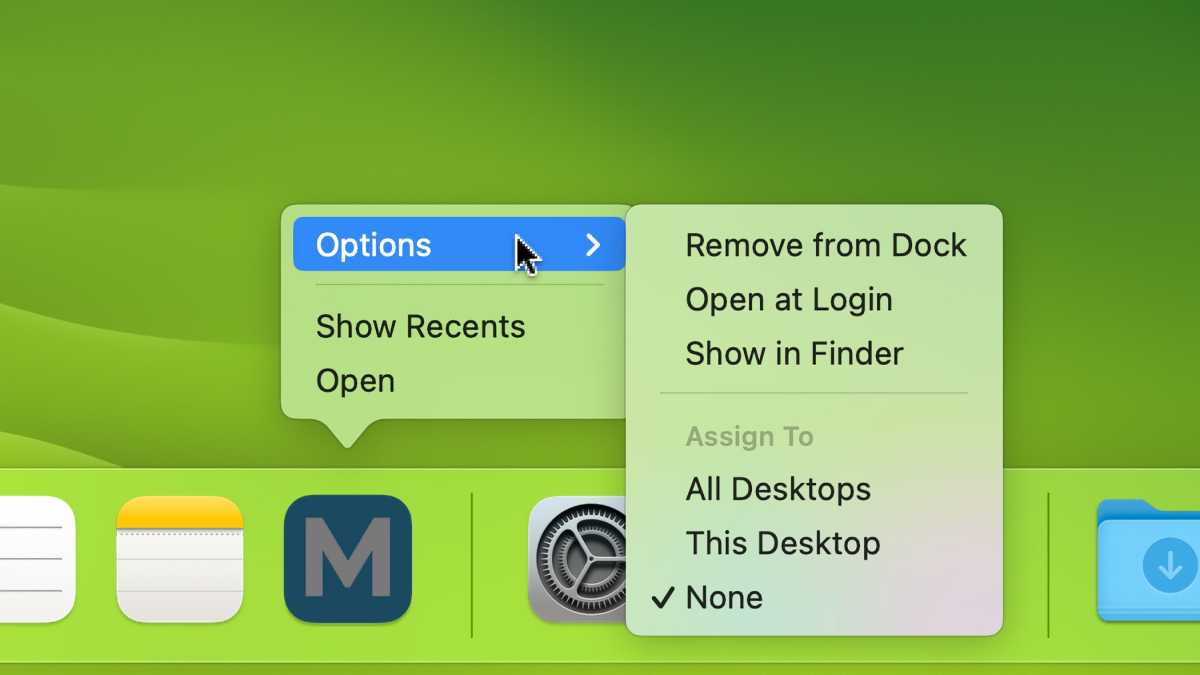
Литейный завод
Здесь вы можете получить доступ к веб-приложению.
Док: Только что созданное веб-приложение появится в Dock. Переместите его в Dock, нажав и перетащив. Щелкните значок, удерживая клавишу Control, и вы получите доступ к параметрам управления, доступным для всех элементов Dock, таких как «Удалить из Dock» и «Открыть при входе в систему».
Панель запуска: веб-приложение добавляется на последний экран Launchpad. Перемещайте его на экранах Launchpad, щелкая и перетаскивая.
Прожектор: веб-приложения можно найти при выполнении поиска Spotlight.
Если вы удалите веб-приложение из Dock, вы сможете получить к нему доступ через Launchpad или Spotlight.
Подождите, а как насчет папки «Приложения», разве там нет веб-приложения? Вот когда это сбивает с толку. У нас есть отдельные инструкции в разделе ниже (после этого набора инструкций) о том, как поместить веб-приложение в папку «Приложения».
4.
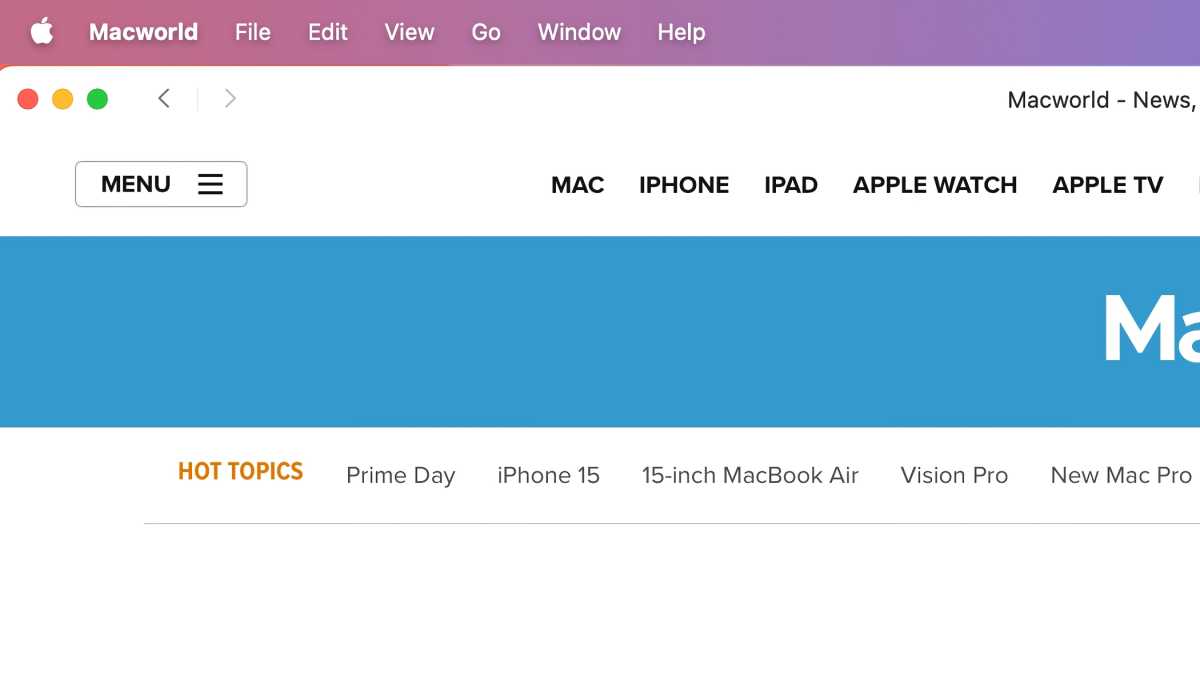
Литейный завод
Поскольку функции веб-приложения основаны на веб-интерфейсе, а не на Mac, строка меню на самом деле не используется для функций веб-приложения. Все функции находятся в самом веб-приложении, а некоторые веб-приложения, такие как Microsoft Office 365, имеют собственную строку меню, расположенную под строкой меню Mac.
5.
Общие настройки веб-приложения
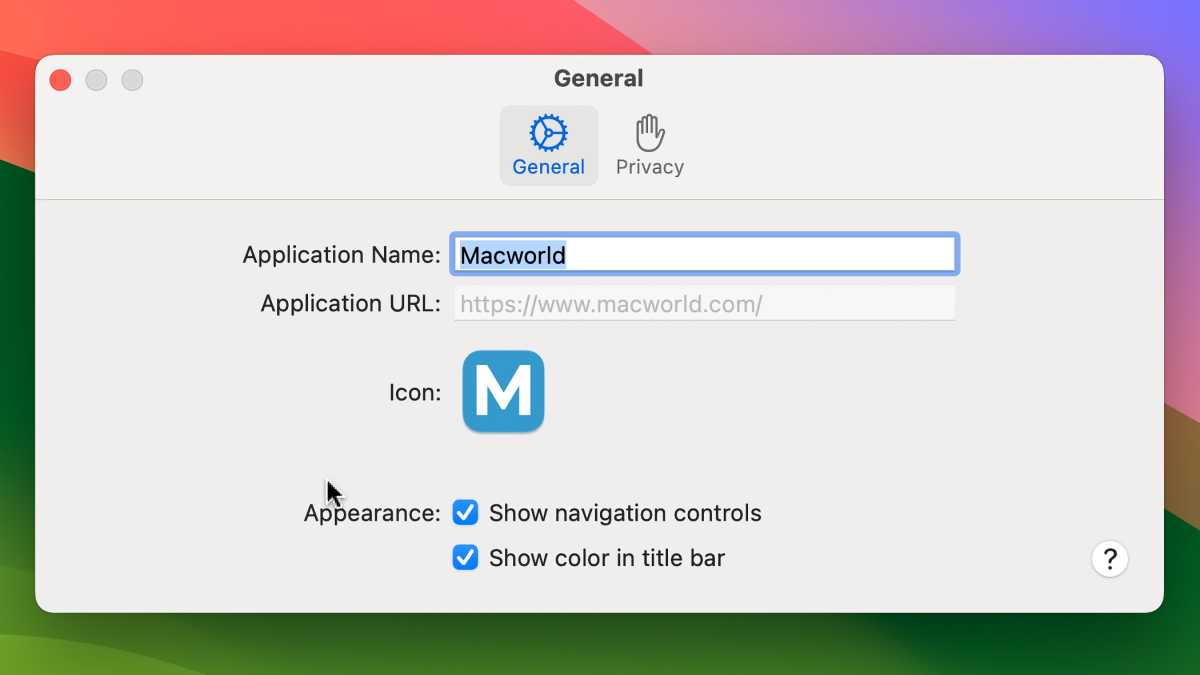
Литейный завод
Общие настройки (имя веб-приложения > Настройки > Общийили нажмите Command+, а затем перейдите на вкладку «Общие»), где вы можете:
- Изменить имя;
- Настроить значок;
- Включите/выключите элементы управления навигацией, которые появляются в самом верху;
- Включить/выключить цвет в строке заголовка.
6.
Настройки конфиденциальности веб-приложения
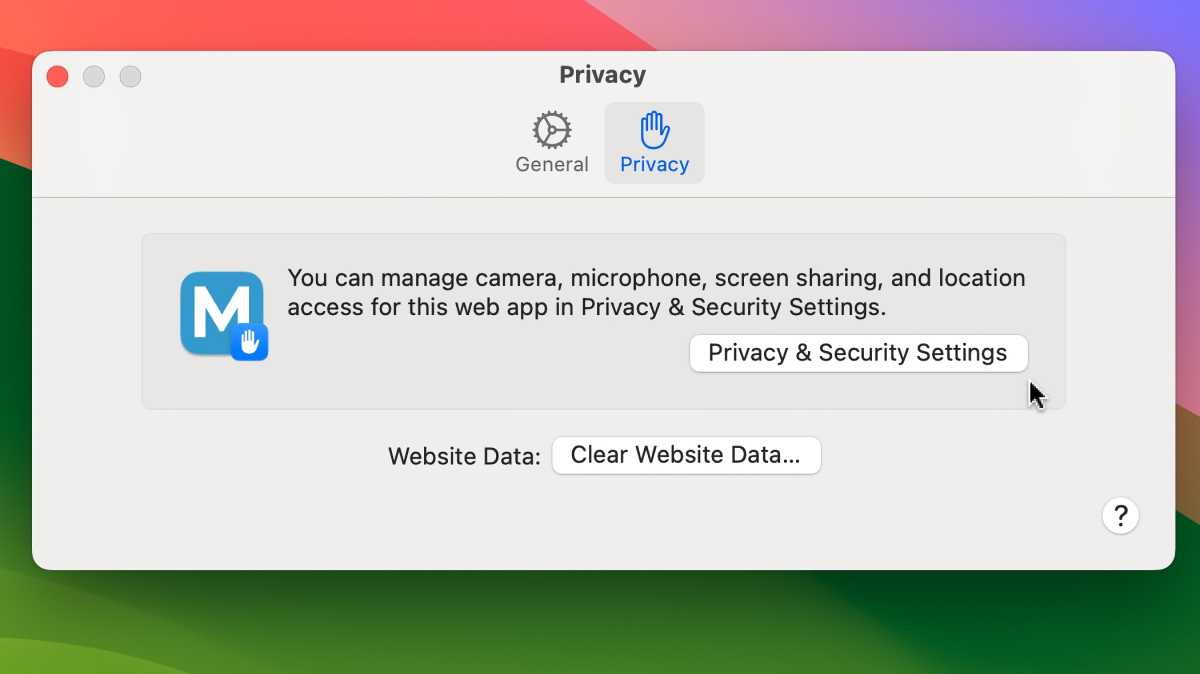
Литейный завод
Настройки конфиденциальности (имя веб-приложения > Настройки > Конфиденциальность, или нажмите Command+, а затем щелкните вкладку Конфиденциальность), где вы можете управлять настройками камеры, микрофона, общего доступа к экрану и местоположения. Это перенаправит вас к системным настройкам конфиденциальности и безопасности, где они управляются.
Также доступна возможность очистки данных веб-сайта приложения, аналогично тому, как это работает в Safari.
Как поместить веб-приложения macOS Sonoma в папку «Приложения»
Есть одна особенность, связанная с тем, куда Sonoma помещает веб-приложение после его создания. Это не влияет на работу Mac или функциональность веб-приложения, но влияет на ваши личные привычки работы с файлами и приложениями.
Если вы смотрите в папку «Приложения» на боковой панели окна Finder или находитесь в Finder и выбираете Идти > Приложения (Shift+Command+А), вы не найдете веб-приложение, но вы увидите свои приложения для Mac. Эта конкретная папка приложений расположена на уровне поверхности хранилища вашего Mac; если ваше хранилище отображается в виде значка на рабочем столе, откройте его, и вы увидите эту папку.
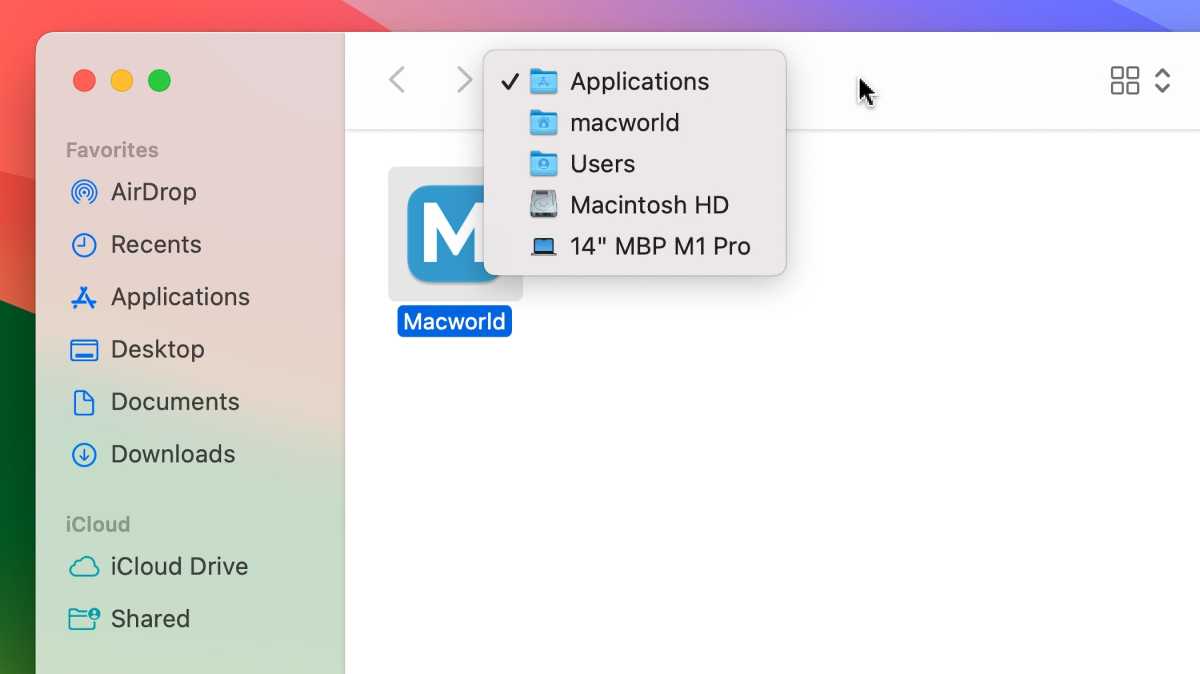
Веб-приложения помещаются в папку «Приложения», предназначенную для пользователя, а не в «основную» папку «Приложения», которую вы найдете на верхнем уровне хранилища вашего Mac.
Литейный завод
Веб-приложения не сохраняются в этой папке приложений. Вместо этого он находится в папке «Приложения» вашего учетная запись пользователя. Самый простой способ перейти в это место — щелкнуть значок веб-приложения в Dock, удерживая клавишу Control, и выбрать Показать в поисковике. Окно Finder называется Приложения откроется, и веб-приложение, скорее всего, будет единственным приложением, которое вы видите.
Если вы щелкнете, удерживая клавишу Control, на заголовке Приложения в верхней части окна, появится всплывающее окно, показывающее расположение папки, которое будет похоже на (начиная с нижней части списка) имя вашего Mac > Имя вашего хранилища > Пользователи > имя пользователя > Приложения.
Как это исправить, если вы считаете, что это нужно исправить
Что, если вы предпочитаете иметь веб-приложение в «основном» Приложения папка со всеми вашими приложениями для Mac? В конце концов, это папка по умолчанию, которая открывается на боковых панелях Finder и в других местах. Вы можете исправить это, создав псевдоним веб-приложения, а затем поместив его в основной Приложения папка.
Чтобы создать псевдоним, выберите веб-приложение в Пользователи > имя пользователя > Приложения папку, затем выберите Файл > Сделать псевдоним. Появится значок псевдонима, и вы можете перетащить его в Приложения в боковой панели.
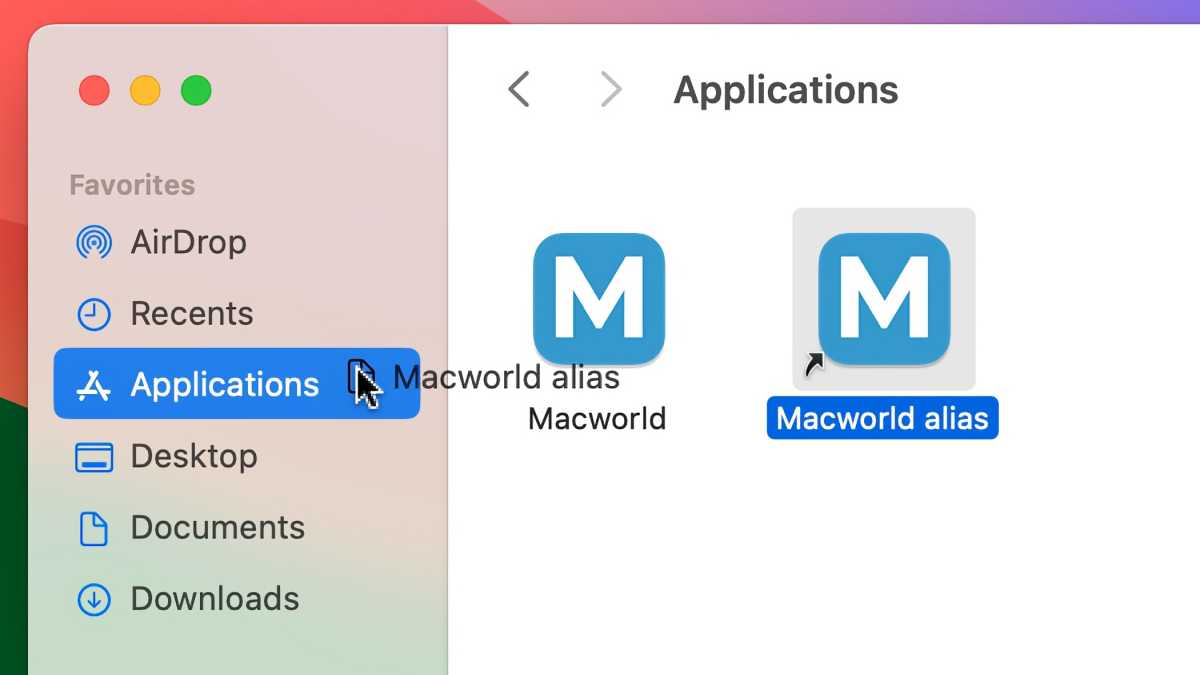
Литейный завод
При открытии главного Приложения папку, вы должны увидеть псевдоним. Вы можете переименовать его, если хотите.
Основная папка Applications видна все учетные записи пользователей для этого Мака. Если вы оставите веб-приложение в его исходном расположении, его увидит только эта конкретная учетная запись пользователя. Если вы хотите, чтобы все пользователи этого Mac видели веб-приложение, поместите псевдоним в основную папку.
Программы для Windows, мобильные приложения, игры - ВСЁ БЕСПЛАТНО, в нашем закрытом телеграмм канале - Подписывайтесь:)






