Как отменить обновление macOS: понизить версию Sonoma до Ventura
macOS Sonoma появилась на компьютерах Mac в сентябре 2023 года. Многие люди установили Sonoma, и она им понравилась, в то время как другие установили обновленную версию только для того, чтобы потом пожалеть об этом. Возможно, вы обнаружили, что приложение, на которое вы полагаетесь, больше не работает или содержит ошибки, возможно, вам не нравится одна из новых функций или вы разочарованы тем, что ваш Mac не может воспользоваться всеми преимуществами новых функций.
Другая проблема заключается в том, что иногда, когда Apple обновляет операционную систему Mac новыми функциями, пользователи сталкиваются с проблемами с последней версией Sonoma. По этой причине мы обычно советуем подождать несколько дней или недель перед установкой основного обновления (хотя иногда рекомендуется установить его сразу, если обновление необходимо по соображениям безопасности).
К счастью, до обновления можно вернуться к предыдущей версии macOS, но, к сожалению, это не так просто, как найти старую версию операционной системы Mac и переустановить ее. Apple не делает это так просто, как могло бы, и это может означать, что вы потеряете часть своих данных.
Программы для Windows, мобильные приложения, игры - ВСЁ БЕСПЛАТНО, в нашем закрытом телеграмм канале - Подписывайтесь:)
Возможно, вам нужно запустить более старую версию macOS на Mac, который вы используете для тестирования приложений в рамках своей работы. У нас есть отдельная статья, в которой рассматриваются различные способы перехода на более старые версии macOS. Вы также можете рассмотреть другие способы установки более старой версии macOS, например, установить ее на отдельный том (также известный как двойная загрузка) или запустить ее на отдельном диске.
В этой статье мы рассмотрим шаги по переходу вашего Mac с последней версии Sonoma на более старую или с Sonoma на Ventura. Если вы хотите перейти на бета-версию macOS, у нас есть отдельная статья, посвященная переходу на бета-версию macOS.

Литейный завод
Как отменить обновление macOS
Если вы хотите вернуться к более старой версии Sonoma после установки обновления, возможно, потому, что что-то в обновлении вызывает у вас проблемы, это возможно и может быть относительно несложным, если у вас есть резервная копия, сделанная до обновления. С такой резервной копией все, что вам нужно сделать, это стереть ваш Mac и восстановить резервную копию с неповрежденной старой версией macOS Sonoma.
Если у вас нет такой резервной копии, вам потребуется создать резервную копию данных на вашем Mac, которые вы не хотите потерять, с помощью другого инструмента, кроме Time Machine. Машина времени Apple здесь бесполезна, потому что при резервном копировании вашего Mac она также создает резервную копию текущей версии macOS, а когда вы восстанавливаете свой Mac из резервной копии, вы восстанавливаете и эту версию.
К счастью, существует множество альтернативных вариантов резервного копирования, таких как Acronis Cyber Protect Home Office, Get Backup Pro, Carbon Copy Cloner и ChronoSync, которые мы рассмотрим в нашем обзоре лучшего программного обеспечения для резервного копирования для Mac.
Как перейти с Sonoma на Ventura
Вот что нужно сделать, если вы хотите вернуться в Ventura после установки Sonoma.
Скорее всего, вы зашли на эту статью, потому что обновились до Sonoma и сожалеете об этом. Есть несколько методов, которые вы можете использовать для перехода с Sonoma на Ventura, и все они мы рассмотрим ниже. Например, если у вас есть резервная копия Time Machine, созданная до обновления, вы можете вернуться к ней, но обязательно сначала сделайте копии всех новых файлов или фотографий, добавленных с момента обновления (и не используйте Time Machine для резервного копирования). up, потому что вы просто восстановите Sonoma вместе с вашими файлами).
Вы также можете переустановить macOS Ventura с помощью загрузочного установщика, но сначала вам придется стереть данные с Mac.
Ниже мы рассмотрим различные варианты и способы перехода с Sonoma на Ventura.

Прежде чем начать: сделайте резервную копию вашего Mac
Если у вас есть резервная копия Time Machine, сделанная до того, как вы обновили свой Mac до Sonoma, и которая была сделана достаточно недавно, чтобы у вас не было загрузки новых данных, которые необходимо резервировать, вы можете перейти к следующему разделу (или просто создать внешнюю копию файлы и данные, которые вы создали после обновления). Даже если резервное копирование Time Machine происходит ежедневно, вы найдете более старые резервные копии на внешнем жестком диске, поэтому просто найдите ту, которая была сделана до обновления (конечно, вам нужно будет знать, когда вы сделали это обновление!)
Однако если у вас нет такой резервной копии, вам необходимо создать ее, прежде чем начинать процесс понижения версии вашего Mac. Причина создания резервной копии заключается в том, что во время процесса перехода на более раннюю версию вы полностью сотрете свой жесткий диск, поэтому, если вы не хотите что-то потерять, убедитесь, что у вас есть его копия.
Важно не использовать программное обеспечение Apple Time Machine для создания этой конкретной резервной копии. Это связано с тем, что если вы восстановите резервную копию Time Machine, сделанную в macOS Sonoma, вы также восстановите Sonoma (а также для любой macOS, на которой вы работаете). Вместо этого создайте резервную копию всех недавних изменений и документов, используя другой инструмент резервного копирования. Например, вы можете попробовать Carbon Copy Cloner (который имеет бесплатную 30-дневную пробную версию или стоит 52 фунта стерлингов / 49,99 долларов США) и не требует резервного копирования операционной системы. Ознакомьтесь с нашими рекомендациями здесь: Лучшее программное обеспечение для резервного копирования для Mac. У нас также есть советы о том, как сделать резервную копию Mac.
Вполне возможно, что вы вообще сможете обойтись без резервного копирования, если все ваши файлы хранятся в iCloud. Просто имейте в виду, что iCloud не является способом резервного копирования вашего Mac, потому что, когда вы удаляете определенные файлы со своего Mac, вы также можете удалить их из iCloud. Вам также следует убедиться, что все, что вам нужно, находится в iCloud — мы настолько привыкли работать в облаке, что часто предполагаем, что что-то есть там, хотя на самом деле оно находится на наших Mac (говорю по опыту здесь!) См.: Как использовать iCloud для резервного копирования вашего Mac.
Также убедитесь, что вы сделали копии всех фотографий, которые не хотите потерять. Даже если вы используете библиотеку фотографий iCloud, есть некоторые вещи, которые невозможно заменить.

Вариант 1. Понизьте версию macOS с помощью резервной копии Time Machine.
Если у вас есть более старая резервная копия Time Machine, созданная до обновления, это значительно облегчит процесс перехода на более раннюю версию. Имея под рукой резервную копию, созданную до Sonoma Time Machine, вы можете восстановить свою машину до обновления, а затем скопировать обратно все файлы, созданные вами после установки Sonoma.
Это наш предпочтительный метод, поскольку Time Machine создает резервные копии ваших настроек и приложений, поэтому при восстановлении из этой резервной копии все будет именно так, как вы привыкли, что может быть удобно. Если у вас есть старые резервные копии, вы сможете вернуться к дате перед обновлением и восстановить эту версию вашего Mac. Просто помните, что все, что вы сделали с тех пор, будет потеряно, поскольку в ходе процесса вы сотрете все на своем Mac, поэтому, если вы пропустили часть этого руководства по резервному копированию, вернитесь и сделайте это.
Вот как восстановить старую версию macOS с помощью Time Machine:
- Подключите диск Time Machine к вашему Mac.
- Перезагрузите свой Mac.
- Если у вас Intel Mac, удерживайте Command + R, пока не появится логотип Apple. Если у вас Mac M1 или новее, вам нужно нажать и удерживать кнопку питания, пока не появится меню «Параметры».
- Когда на экране появятся параметры, выберите «Восстановить из резервной копии Time Machine» и нажмите «Продолжить».
- На следующем экране отобразятся слова «Восстановить из Time Machine», снова нажмите «Продолжить».
- Затем выберите источник восстановления — это должен быть диск для резервного копирования.
- На следующем экране показаны все ваши резервные копии с течением времени. Выберите последнюю, сделанную вами перед обновлением до более новой версии операционной системы Mac. (Вы можете увидеть, в какой версии macOS была сделана резервная копия).
Как мы уже говорили выше, если вы используете Mac M1 или M2, вы не сможете вернуться к версии macOS до Big Sur, потому что Big Sur не будет использовать процессор на базе ARM, такой как M1 и M2.
После восстановления старой версии macOS вы можете восстановить созданные вами файлы из отдельной резервной копии.
Но что, если у вас нет резервной копии Time Machine?…
Вариант 2. Переустановите старую версию macOS через режим восстановления.
В зависимости от возраста вашего Mac может быть возможность восстановить исходную версию macOS, с которой он поставлялся, с помощью macOS Recovery.
Если ваш Mac поставляется с установленной Sonoma, вы не сможете вернуться к чему-то более раннему.
Выполните следующие действия, чтобы переустановить версию macOS, с которой был установлен ваш Mac, или близкую к ней:
- Выключите свой Mac.
- Перезапустите его, удерживая Shift + Option/Alt + Command + R, чтобы войти в режим восстановления через Интернет (убедитесь, что вы подключены к Интернету).
- Выберите вариант «Переустановить macOS».
- Нажмите «Установить».
Это может позволить вам установить операционную систему, с которой поставляется ваш Mac. К сожалению, когда мы попробовали этот метод, нам не удалось восстановить старую версию macOS, похоже, он работает только на некоторых компьютерах Mac.
Обратите внимание, что этот метод сотрет ваш Mac, поэтому убедитесь, что у вас есть резервная копия важных файлов.
Вариант 3. Переустановите старую версию macOS с помощью загрузочного установщика.
Если у вас нет резервной копии или описанный выше метод восстановления через Интернет не работает, не все потеряно. Вы можете установить Ventura, Monterey, Big Sur, Catalina или более старую версию macOS на свой Mac. Сначала вам нужно будет стереть данные с вашего Mac, а это может означать, что вы потеряете свои данные, если не создадите их резервную копию. Помните, что резервное копирование с помощью Time Machine здесь бесполезно, так как вы восстановите Sonoma вместе с вашими данными.
1.
Получить установщик
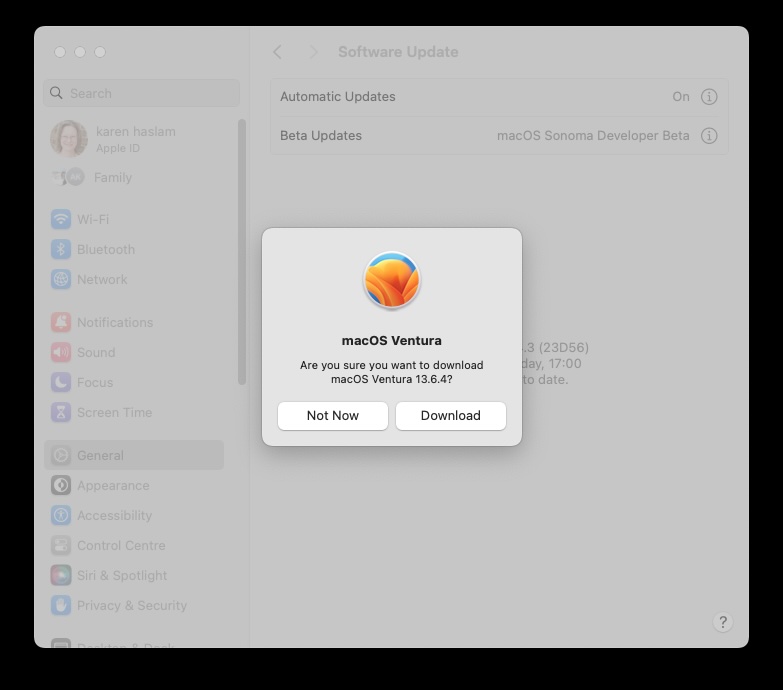
Литейный завод
Первый этап этого метода — получить установщик для необходимой вам версии macOS при условии, что ваш Mac должен иметь возможность ее запускать. См. раздел «Совместимость с macOS» — версии, на которых может работать ваш Mac.
Ниже у нас есть ссылки на некоторые последние версии macOS, поэтому вы можете загрузить ту, которая вам нужна.
- Для начала вам нужно загрузить установщик той версии macOS, которую вы хотите установить, из Mac App Store, используя ссылки выше. Если вам нужна более старая версия, прочтите эту статью: Как загрузить старые версии macOS. Когда вы щелкнете ссылку выше, вы попадете прямо в Mac App Store. Если этого не произойдет, закройте Mac App Store, если он открыт, и убедитесь, что вы используете Safari.
- Нажмите «Получить».
- Откроется окно «Обновление программного обеспечения» в Системных настройках, и вы увидите всплывающее окно с версией, которую вы хотите загрузить. Нажмите «Загрузить» и подтвердите, что вы хотите загрузить программное обеспечение (вы также увидите предупреждение о том, что вы загружаете более старую версию ОС, игнорируйте его.)
- После загрузки НЕ нажимайте «Открыть» — вы пока не хотите его устанавливать.
2.
Создайте загрузочный установщик
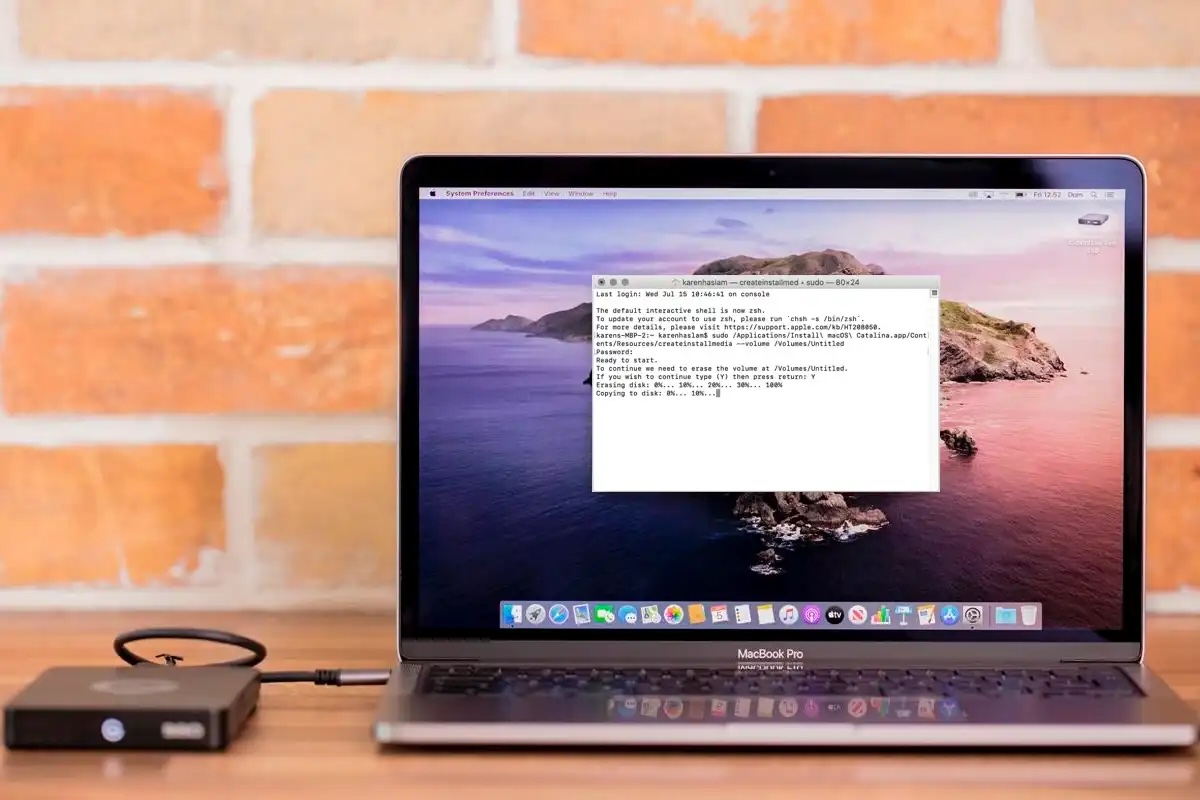
Литейный завод
Вы не сможете просто установить Ventura поверх Sonoma (или любую старую версию macOS поверх более новой). Чтобы установить более старую версию macOS на свой Mac, вам необходимо создать загрузочный установщик, включающий установочные файлы.
Чтобы создать загрузочный установщик, с помощью которого вы сможете переустановить старую версию macOS, вам понадобится карта памяти объемом не менее 15 ГБ, но мы рекомендуем больше. Вам нужно будет переформатировать этот диск и подготовить его в Дисковой утилите, а затем с помощью Терминала ввести команду createinstallmedia для устанавливаемой версии macOS.
В случае Вентуры это:
sudo /Applications/Install\ macOS\ Ventura.app/Contents/Resources/createinstallmedia –volume /Volumes/MyVolume
Вам нужно будет заменить MyVolume именем, которое вы дали диску, который вы используете в качестве загрузочного установщика.
Мы рекомендуем вам выполнить действия, описанные в этой статье: Как создать загрузочный установщик macOS, чтобы создать загрузочный установщик. В этой статье вы найдете все команды createinstallmedia.
3.
Используйте загрузочный установщик, чтобы понизить версию вашего Mac
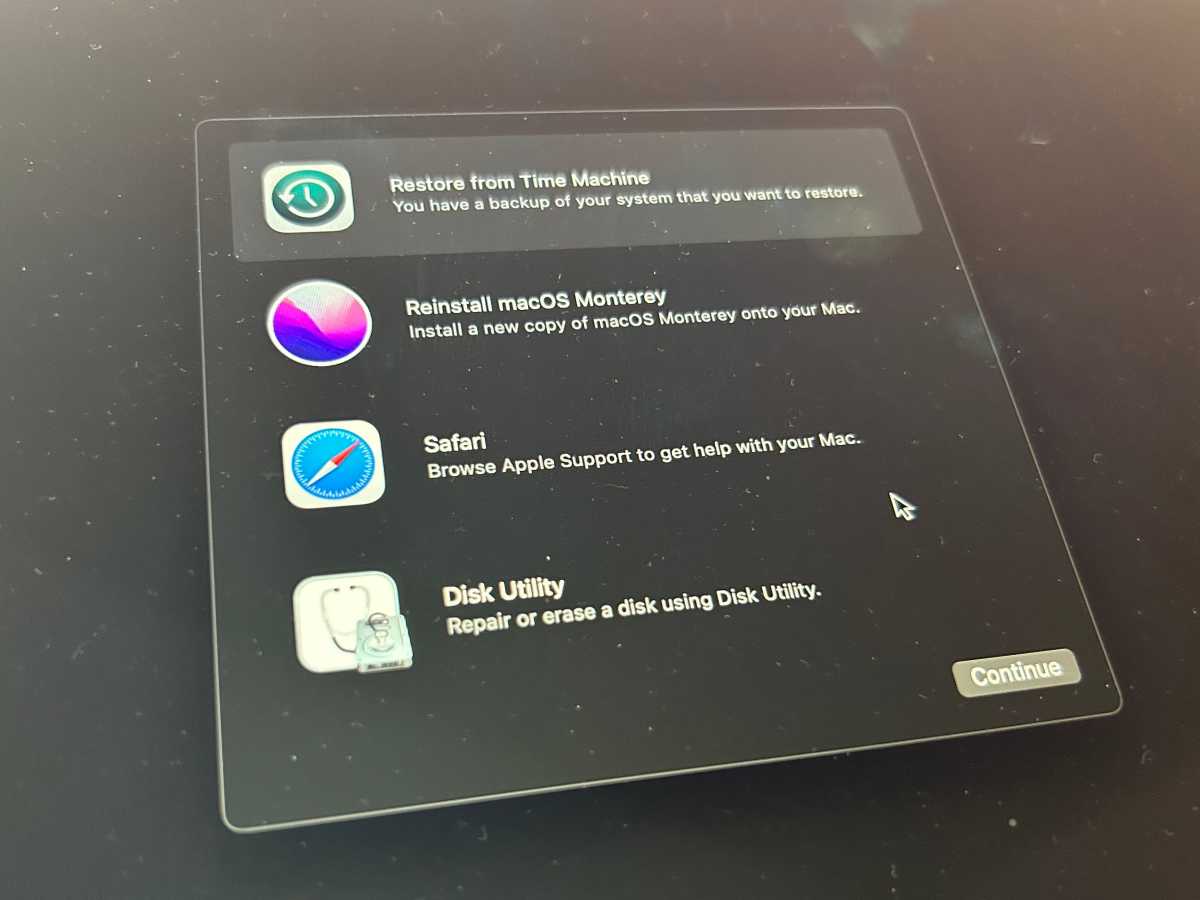
Литейный завод
Теперь у вас есть загрузочный установщик, и вы сможете с его помощью установить более старую версию macOS на свой Mac.
- Подключите загрузочный установщик к вашему Mac.
- Откройте «Настройки системы» и нажмите «Основные» > «Загрузочный диск».
- Выберите внешний диск с установщиком в качестве загрузочного диска и нажмите «Перезагрузить».
- Ваш Mac выключится и перезагрузится в режиме восстановления.
- Вам нужно будет подключиться к Wi-Fi, поскольку во время этого процесса вашему Mac потребуется подключение к Интернету. Откройте настройки Wi-Fi из меню Wi-Fi.
- Выберите «Переустановить macOS» в разделе «Утилиты».
- Нажмите Продолжить.
Устранение неполадок при переходе на более раннюю версию Mac
Эти вещи не всегда проходят гладко, поэтому ниже мы рассмотрим несколько проблем, с которыми вы можете столкнуться.
Что делать, если загрузка с внешнего носителя не работает
Если вы используете Mac с чипом T2, вам необходимо убедиться, что вы включили загрузку с внешнего носителя, иначе это не сработает. Для этого вам нужно войти в режим восстановления, а затем выбрать в меню «Утилита безопасности при запуске». Здесь вы увидите несколько опций, в том числе для безопасной загрузки и разрешенных загрузочных носителей. Именно во втором разделе вы найдете «Разрешить загрузку с внешнего или съемного носителя». Вам понадобится этот выбор для загрузки с загрузочного диска.
Что делать, если старая macOS не устанавливается
Если вышеуказанное не помогло, возможно, вам придется полностью стереть данные с вашего Mac перед переустановкой macOS с загрузочного диска.
Мы подробно объясняем, как стереть Mac, в этой статье: Как стереть MacBook или Mac: восстановить заводские настройки, и советуем вам следовать этому руководству. Если у вас есть Mac с чипом T2 или Mac серии M, стереть ваш Mac очень просто благодаря опции «Стереть все содержимое и настройки». Раньше этот параметр можно было найти в меню «Системные настройки», но с появлением «Системных настроек» он теперь находится в «Системные настройки» > «Основные» > «Перенос или сброс».
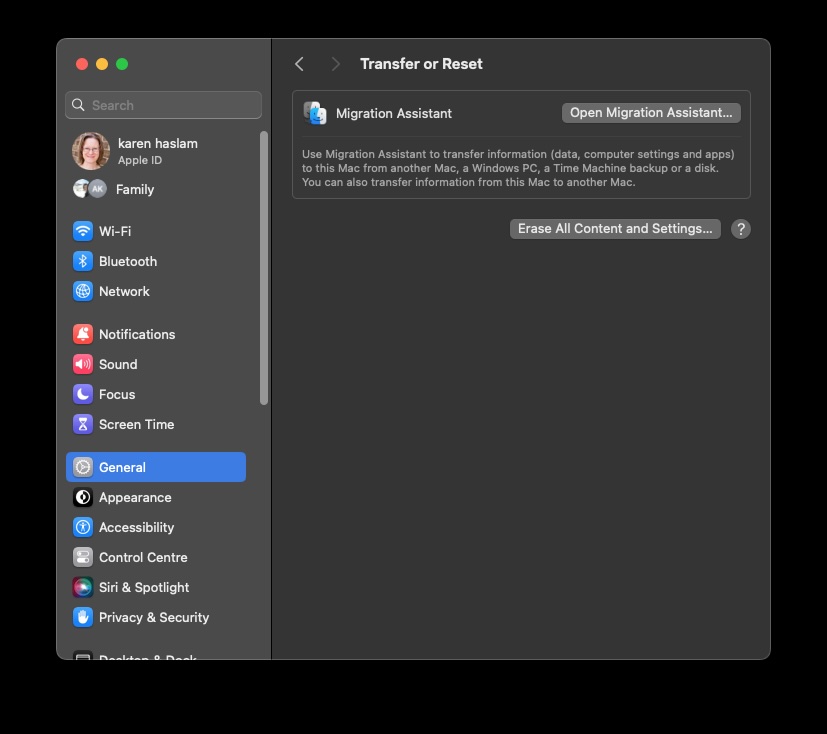
Литейный завод
Если ваш Mac старше или вы не используете Monterey, вам нужно будет стереть данные с Mac, выполнив действия, описанные в нашем руководстве по очистке MacBook или Mac. Мы рекомендуем вам следовать этому руководству, поскольку вам следует предпринять множество шагов, чтобы не создавать себе больше проблем.
Как избежать проблем при переходе на более раннюю версию macOS
Отмена обновления сопряжена с рядом проблем и ловушек.
Большинство из них связано с изменениями форматов файлов и настроек между версиями ОС. Так, например, если вы создаете документ или работаете с файлом в новой версии macOS, будь то бета-версия или полная версия, а затем пытаетесь открыть его в более старой версии, это может не сработать.
Чтобы избежать этого, целесообразно экспортировать любые документы, которые вы создали или над которыми работали в новой ОС, в стандартный формат файла. Так, например, если вы используете Scrivener или Ulysses, экспортируйте документы как файлы RTF. Таким образом, если собственные файлы не сохранятся при обратном обновлении, вы сможете повторно импортировать файлы RTF.
Сделайте скриншоты предпочтений и настроек.
Всякий раз, когда вы выполняете чистую установку macOS, что вы и делаете здесь, рекомендуется делать снимки экрана любых пользовательских настроек, которые вы создали в приложениях или в «Системных настройках» (или «Системных настройках»). Это облегчит их воссоздание позже.
Вам также следует записать данные учетной записи пользователя и пароля для всего, что вы настроили при работе с новой версией ОС. Если вы не используете iCloud или Chrome для синхронизации закладок, рекомендуется экспортировать их и сделать копию.
И если вы не используете опцию переноса данных, описанную выше, вам также потребуются установщики и лицензионные коды для используемых вами приложений. Если это загрузки из Mac App Store, вы можете просто повторно загрузить их из раздела «Покупки» в App Store. Если нет, убедитесь, что вы можете загрузить их с веб-сайта поставщика. Если вы не используете менеджер паролей для хранения лицензионных кодов, перед началом работы убедитесь, что у вас есть их копия.
Синхронизировать
Если вы используете Dropbox, OneDrive, Google Drive или любое другое облачное хранилище, убедитесь, что ваши данные синхронизированы, прежде чем начинать процесс отмены обновления. Легко забыть, что файлы, которые находятся, например, в вашей папке Dropbox, являются локальными файлами и что, хотя синхронизация происходит часто, потеря подключения к Интернету помешает этому, и в вашей локальной папке могут быть файлы, которые еще не были синхронизированы. были скопированы в облако.
Нажав на логотип облачной службы в строке меню, вы сможете узнать, успешно ли завершена синхронизация и обновлены ли файлы.
Если вы используете почту Gmail, iCloud или любой другой IMAP-сервер для своей электронной почты, убедитесь, что она обновлена и все недавно созданные вами черновики были синхронизированы. Если вы используете учетную запись POP3, вам придется вручную создать резервную копию почтовой базы данных и восстановить ее после отмены обновления. Или, если вам нужно сохранить всего несколько сообщений, перешлите их в учетную запись Gmail — вы можете настроить ее специально для этой цели.
Программы для Windows, мобильные приложения, игры - ВСЁ БЕСПЛАТНО, в нашем закрытом телеграмм канале - Подписывайтесь:)






