Как настроить сетевое резервное копирование Time Machine для дома
Базовая станция Apple Time Capsule объединила точку доступа Wi-Fi, сетевой маршрутизатор и диск резервного копирования, подключенный к Time Machine, в одном корпусе. В этом и заключался его недостаток: если диск вышел из строя или был поврежден, у вас было относительно мало вариантов. Apple прекратила продажу устройств Time Capsule в 2018 году, и многие читатели до сих пор скучают по ним.
Вы можете смоделировать Time Capsule, если у вас есть настольный Mac, который всегда включен и имеет надежное сетевое соединение. Несколько отступлений:
- Вы можете использовать сетевое хранилище (NAS), но не все системы NAS поддерживают Time Machine. Я также слышал много историй о непоследовательной работе.
- Ваш компьютер, выступающий в качестве сетевого пункта назначения Time Machine, не обязательно должен быть включен постоянно. Но это означает, что компьютер, когда он включен, будет тратить больше активного времени на резервное копирование, догоняя время, когда он выключен.
- Ноутбук Mac может отлично работать в качестве сетевого устройства Time Machine, но если вы возьмете его куда-нибудь в другое место, переведете в спящий режим или отключите от аккумулятора, резервное копирование не произойдет.
- Рекомендуется надежное сетевое соединение, то есть подключайте этот компьютер через Ethernet к вашей сети, а не полагайтесь на Wi-Fi. Если вы используете последнее, Wi-Fi работает нормально, но потенциально может перегрузить вашу сеть из-за высокой периодической ценности резервных данных.
Time Machine достаточно надежна, поэтому, если она не может выполнить резервное копирование сразу же, macOS кэширует файлы, для которых необходимо выполнить резервное копирование, если они изменяются между сеансами резервного копирования. Затем он выполняет автоматическое восстановление, используя кэшированные резервные копии на отдельном Mac для передачи их в Time Machine.
Программы для Windows, мобильные приложения, игры - ВСЁ БЕСПЛАТНО, в нашем закрытом телеграмм канале - Подписывайтесь:)
Вот как можно начать работу с сетевым резервным копированием Time Machine; Я пройдусь по этим пунктам после этого обзора:
- Получите достаточно большой диск, чтобы хранить все потенциальное содержимое всех устройств в вашей сети, выполняющих резервное копирование на него, а также на 50–100 процентов больше места для хранения архивов.
- Отформатируйте этот диск как APFS.
- Разделите диск, если вы хотите зарезервировать определенное хранилище для каждого Mac вместо создания большого пула для всех компьютеров Mac в сети.
- Использование настроек общего доступа для включения Time Machine на диске.
- Подключитесь с других компьютеров Mac, чтобы настроить Time Machine.
Возьмите большой диск и отформатируйте его как APFS.
Если вы суммируете все необходимое хранилище в вашей сети и добавляете от 50 до 100 процентов сверху, и получается менее 2 ТБ, вы можете рассмотреть SSD из-за скорости и тишины. Диск может работать некоторый процент времени, и если вы или кто-то другой работает рядом с компьютером, который является местом назначения Time Machine, вы услышите пыхтение жесткого диска (HDD).
Тем не менее, если ваши общие потребности превышают 2 ТБ, диски емкостью 4 ТБ остаются довольно дорогими (более чем в два раза дороже, чем 2 ТБ), и вы либо хотите приобрести несколько дисков емкостью 2 ТБ, либо переключиться на жесткий диск. В наши дни вы можете приобрести жесткие диски чрезвычайно большой емкости (12 ТБ или больше) за бесценок. (Я решил приобрести систему с двумя дисками и использовать зеркалирование RAID, чтобы иметь вторую резервную копию: каждый бит резервной копии записывается на оба диска на случай, если один из них выйдет из строя. Вы можете найти системы RAID от многих компаний, хотя они добавляют к ваша стоимость.)
С осени 2021 года APFS является предпочтительным форматом накопителя для резервного копирования Time Machine, и я рекомендую его использовать. Следуйте инструкциям Apple, чтобы отформатировать диск как APFS. Это разрушительный процесс, и вы потеряете все данные на диске, поэтому в этом случае скопируйте их и убедитесь, что у вас есть идеальная копия, прежде чем стирать.
Разбить диск на разделы
С помощью Time Machine у вас есть возможность либо использовать один большой пул хранилища для всех, и Time Machine создает отдельные места назначения резервного копирования для каждого Mac, либо вы можете разбить диск и настроить каждый компьютер в сети на определенный раздел. Я видел проблемы (как и плакаты на форумах и читатели) с объединенным методом: Time Machine должна автоматически удалять старые снимки по мере заполнения хранилища в объединенном хранилище, но, похоже, он не всегда осознает необходимость принятия мер.
Следуйте инструкциям Apple по разбиению APFS. Создайте один контейнер, а затем разделите его на необходимое количество.
Для каждого раздела, предназначенного для конкретного Mac, следует использовать приведенное выше указание от 50 до 100 процентов для настройки его размера.
Настройте общий доступ для Time Machine
Я обнаружил, что использование процесса, описанного Apple, не всегда работает надежно, поскольку совместное использование этих томов, чтобы каждый мог читать и записывать в них, позволяет Time Machine. Вместо этого я делаю следующее:
- Создайте нового пользователя на Mac, предлагающего резервное копирование Time Machine. Вы можете следовать инструкциям в этой статье. Пользователю не нужны права администратора. Для ясности на своем Mac я назвал этого пользователя «Сетевая машина времени».
- В macOS Ventura или более поздней версии перейдите к > Системные настройки > Общие > Общий доступ и щелкните значок i (информация) справа от Обмен файлами элемент.
- Перетащите каждый том в Поделиться папками список. По очереди выберите каждый том, нажмите кнопку + внизу Пользователи списки и добавьте своего сетевого пользователя. Выбирать Читай пиши из всплывающего меню справа от имени этого пользователя в списке.
- Кроме того, для каждого тома щелкните имя тома, удерживая клавишу Control, или щелкните его правой кнопкой мыши в списке общих папок и выберите Расширенные настройки. Включите «Поделиться как место назначения резервного копирования Time Machine». Вы можете установить максимальный предел для резервных копий, но в этом нет необходимости, если вы используете весь том для Time Machine.
- Нажмите Сделанный.
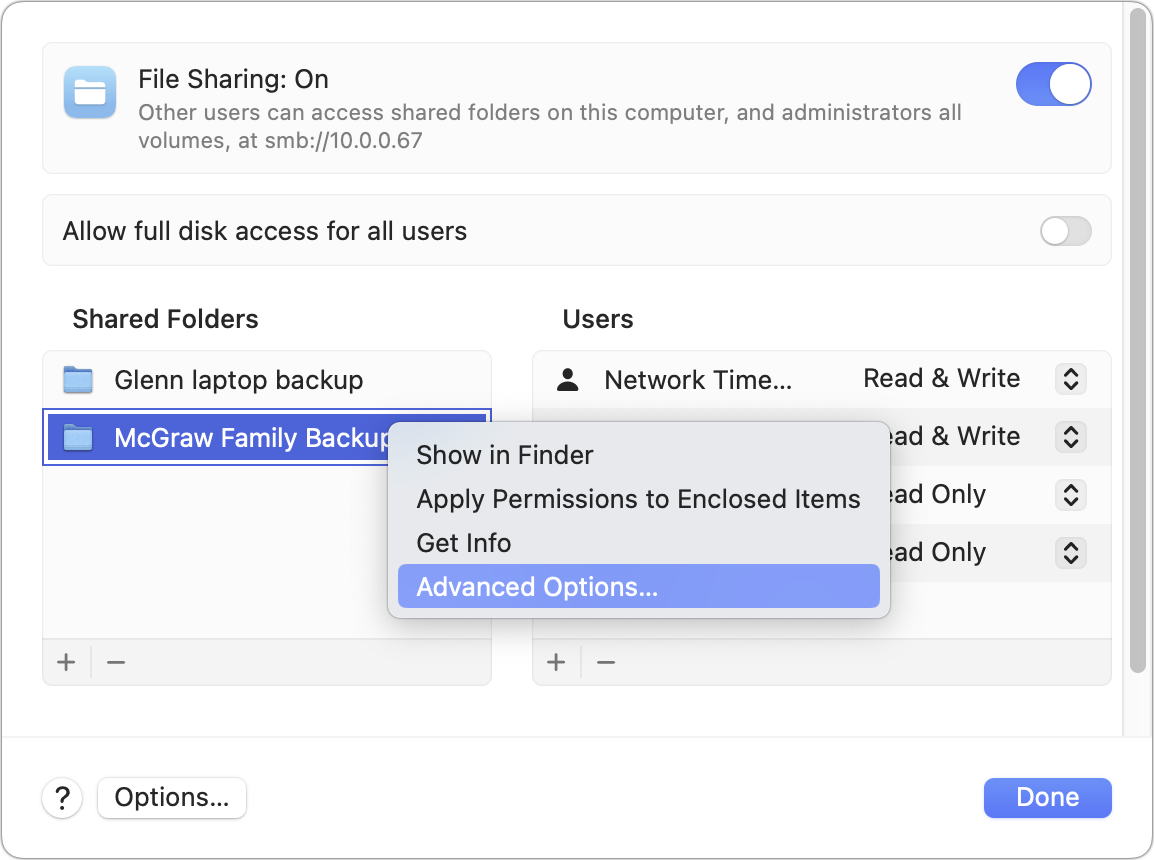
После добавления томов нажмите, удерживая клавишу Control, или щелкните правой кнопкой мыши, чтобы получить доступ к дополнительным параметрам.
Литейный завод
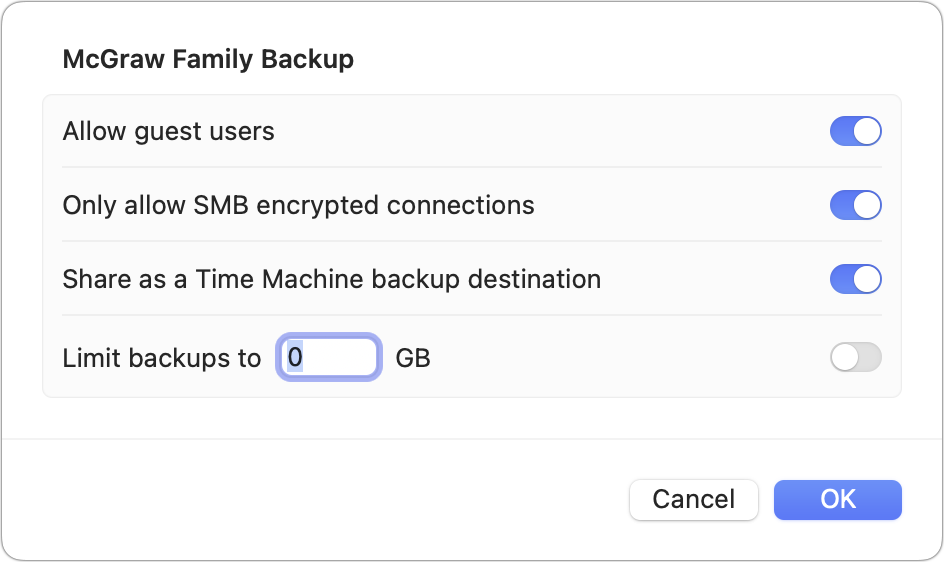
Используйте дополнительные параметры, чтобы включить Time Machine для тома и при необходимости установить ограничение.
Литейный завод
Теперь с каждого Mac:
- В Finder выберите Перейти > Сеть, найдите Mac и войдите в систему как сетевой пользователь Time Machine. (В этом нет необходимости, но я считаю, что сначала необходимо войти в систему и сохранить пароль в связке ключей при появлении запроса, что помогает предотвратить проблемы с резервным копированием Time Machine в дальнейшем.)
- Идти к > Системные настройки > Общие > Машина времени.
- Нажмите знак +, чтобы добавить том. Общий том (объединенный или специфичный для вашего Mac) должен появиться в этом списке. Выберите его и нажмите Настроить диск.
- Далее вам может быть предложено войти в учетную запись пользователя, даже если вы уже подключались к этой учетной записи в Finder или с помощью Time Machine.
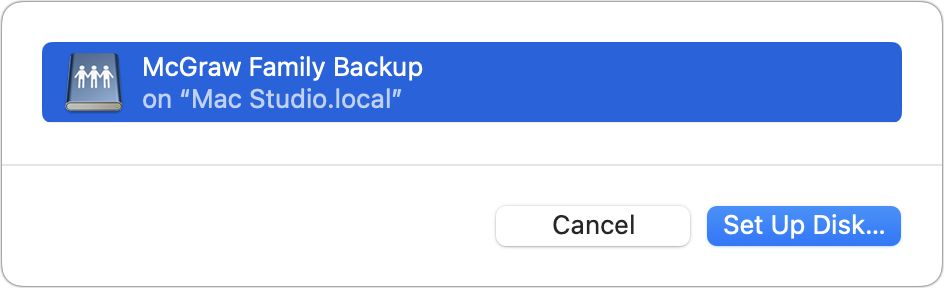
Сетевой том или тома отображаются в качестве опции на других компьютерах Mac с указанием после «на», с какого Mac используется общий доступ к тому.
Литейный завод
При желании вы можете использовать этот процесс для настройки шифрования резервной копии на последнем этапе. Это означает, что выбранный вами ключ — единственный способ разблокировать ее позже. Если вы решите зашифровать свою сетевую резервную копию Time Machine, обязательно сохраните ключ в менеджере паролей. Другого способа разблокировать резервную копию нет, поскольку пароль невозможно восстановить даже с Mac, который выполняет резервное копирование на подключенный диск.
Эта статья о Mac 911 является ответом на вопрос, заданный читателем Macworld Антоном.
Спросите Мак 911
Мы составили список вопросов, которые нам задают чаще всего, а также ответы и ссылки на колонки: прочитайте наш суперчасто задаваемые вопросы, чтобы узнать, раскрыт ли ваш вопрос. Если нет, то мы всегда ищем новые проблемы для решения! Отправьте свое письмо по адресу mac911@macworld.com, включая снимки экрана, если это необходимо, и укажите, хотите ли вы использовать свое полное имя. Не на каждый вопрос будет дан ответ, мы не отвечаем на электронную почту и не можем дать прямые рекомендации по устранению неполадок.
Программы для Windows, мобильные приложения, игры - ВСЁ БЕСПЛАТНО, в нашем закрытом телеграмм канале - Подписывайтесь:)






